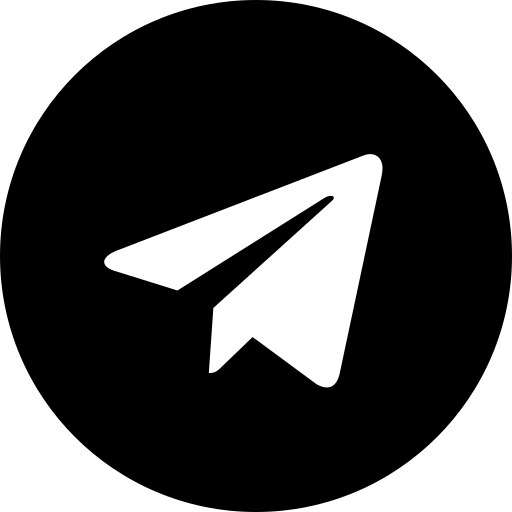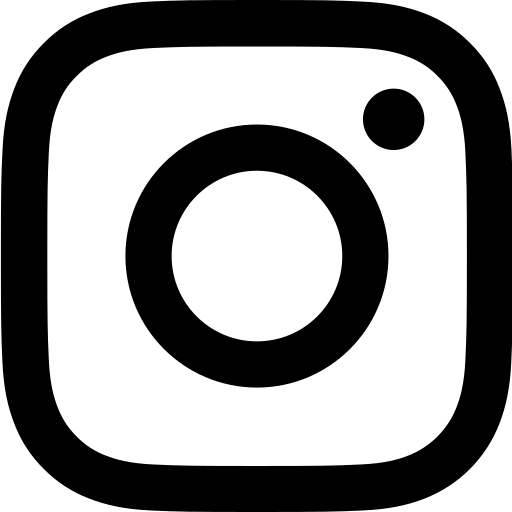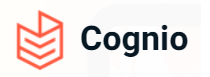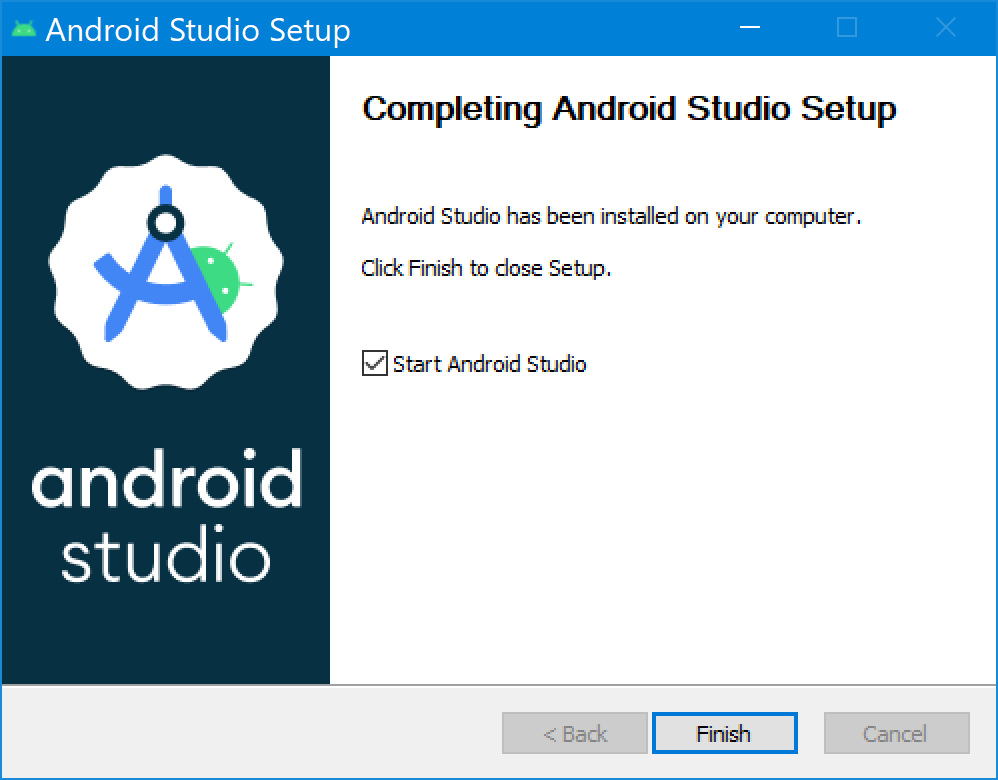
Пошаговая установка Android Studio: Быстро и Без Проблем!
Android Studio – это основной инструмент для создания приложений на Android, который предлагает Google. Это как “мастерская” для разработчиков, где можно легко создавать и проверять свои приложения перед тем, как запустить их на телефонах или планшетах. Если вы хотите делать приложения для Android, то начните с Android Studio!
Эти уроки для тех, кто хочет попробовать разработку на Android.
Оглавление:
-
- Почему правильная установка Android Studio так важна?
- Какие системные требования у Android Studio?
- Пошаговая инструкция по установке Android Studio.
- Видео инструкция по установке Android Studio
- Частые ошибки при установке и их решения
- Как убедиться, что установка прошла успешно?
- Как запустить первый проект в Android Studio
- Заключение
- Часто задаваемые вопросы (FAQ)
Почему правильная установка Android Studio так важна?
Правильная установка программы или приложения, особенно такой сложной, как Android Studio, имеет решающее значение по нескольким причинам:
- Стабильность работы: Неправильная установка может привести к частым сбоям или непредсказуемому поведению программы.
- Безопасность: Правильная установка обеспечивает, что вы используете официальные и безопасные версии инструментов, без вредоносного ПО.
- Эффективное использование ресурсов: Неправильно установленное ПО может замедлить ваш компьютер или занимать больше места, чем необходимо.
- Обеспечение совместимости: Гарантирует, что все дополнительные компоненты и инструменты работают синхронно и без конфликтов.
- Удобство обновлений: При правильной установке обновления и дополнения устанавливаются легче и быстрее.
Таким образом, правильная установка программы — это инвестиция в ваше будущее как разработчика, позволяющая сэкономить время и избежать проблем в долгосрочной перспективе.
Какие системные требования у Android Studio?
Android Studio — это интегрированная среда разработки (IDE), специально предназначенная для разработки приложений на Android. Для того чтобы обеспечить эффективную работу в этой среде, ваш компьютер должен соответствовать определенным системным требованиям. Они различаются в зависимости от операционной системы:
1. Windows:
- Операционная система: Microsoft Windows 7/8/10 (32- или 64-разрядная версия).
- Процессор: Intel Core i5 или аналогичный.
- Оперативная память: Минимум 8 ГБ, рекомендуется 16 ГБ.
- Свободное место на диске: Минимум 4 ГБ, дополнительные 2 ГБ для Android Emulator.
- Экран: Разрешение 1280×800 или выше.
2. macOS:
- Операционная система: macOS 10.14 (Mojave) и выше.
- Процессор: Intel Core i5 или аналогичный.
- Оперативная память: Минимум 8 ГБ, рекомендуется 16 ГБ.
- Свободное место на диске: Минимум 4 ГБ.
- Экран: Разрешение 1280×800 или выше.
- Прочее: Обязательно наличие 64-разрядной версии JDK 8.
3. Linux:
- Операционная система: Дистрибутив GNU/Linux, способный запустить 64-разрядные приложения.
- Процессор: Intel Core i5 или аналогичный.
- Оперативная память: Минимум 8 ГБ, рекомендуется 16 ГБ.
- Свободное место на диске: Минимум 4 ГБ, дополнительные 2 ГБ для Android Emulator.
- Экран: Разрешение 1280×800 или выше.
- Прочее: Обязательно наличие 64-разрядной версии JDK 8, а также установка необходимых библиотек для 64-разрядной ОС.
Учтите, что данные требования могут меняться с выпуском новых версий Android Studio. Рекомендуется регулярно проверять официальный сайт разработчика для получения самой актуальной информации.
Пошаговая инструкция по установке Android Studio.
Шаг первый: Скачивание установочного файла
Перед тем как начать разработку приложений для Android, первоочередной задачей является установка Android Studio. В этой части мы рассмотрим, как правильно скачать и выбрать установщик этой среды разработки.
1. Где скачать актуальную версию:
Android Studio регулярно обновляется, привнося новые функции, исправления ошибок и улучшения производительности. Для того чтобы скачать последнюю стабильную версию Android Studio, перейдите на официальный сайт разработчика: https://developer.android.com/studio. На главной странице, обычно, размещена кнопка для скачивания актуальной версии. Нажмите на неё, и начнется автоматическая загрузка.
2. Выбор версии в соответствии с вашей ОС:
Когда вы перейдете на страницу скачивания Android Studio, увидите несколько вариантов для разных операционных систем:
- Windows: Здесь будет файл установки для Windows (обычно с расширением
.exe). - macOS: Выберите этот вариант, если у вас компьютер от Apple. Файл для скачивания обычно имеет расширение
.dmg. - Linux: Пользователи Linux могут скачать архив (чаще всего с расширением
.tar.gz), который затем нужно будет распаковать.
Убедитесь, что вы выбрали версию, соответствующую вашей операционной системе. После выбора нужной версии начнется автоматическое скачивание установщика.
Шаг второй: Процесс установки.
После успешного скачивания установщика, следующий этап — это непосредственная установка Android Studio на ваш компьютер. В этом разделе мы разберемся с ключевыми моментами этого процесса.
1. Запуск установщика:
- Windows: Дважды щелкните по скачанному файлу (обычно имеет расширение
.exe) и следуйте инструкциям мастера установки. - macOS: Откройте скачанный
.dmgфайл, и перетащите иконку Android Studio в папку “Программы”. - Linux: Распакуйте скачанный архив, затем запустите скрипт установки из командной строки или через файловый менеджер.
2. Выбор компонентов для установки:
После запуска установщика перед вами появится окно с выбором компонентов для установки. В основном, рекомендуется устанавливать все предложенные компоненты, особенно если вы только начинаете работу с Android Studio. Это включает в себя такие компоненты как Android SDK, Android Virtual Device и другие необходимые инструменты.
3. Установка SDK и настройка виртуального устройства:
Android SDK (Software Development Kit) — это набор инструментов, необходимых для разработки приложений для Android. Установщик предложит вам скачать и установить последнюю версию SDK. После установки SDK, рекомендуется также настроить виртуальное устройство (Android Virtual Device, или AVD), которое позволит вам тестировать ваши приложения на эмулируемом Android-устройстве прямо на вашем компьютере.
Следуя этим рекомендациям, установка Android Studio пройдет гладко и без проблем. В следующих разделах мы рассмотрим дополнительные настройки и рекомендации по использованию среды разработки.
Шаг третий: Первый запуск и настройка рабочего пространства
После того как установка будет завершена, пришло время запустить Android Studio и настроить рабочее пространство согласно вашим предпочтениям. Подготовка рабочей среды в начальном этапе поможет улучшить производительность и удобство работы в дальнейшем.
1. Выбор темы оформления:
При первом запуске Android Studio вас попросят выбрать тему оформления интерфейса. Вы можете выбирать между светлой и темной темой. Это, конечно, вопрос вкуса, но многие разработчики предпочитают темную тему, так как она менее утомляет глаза при длительной работе.
2. Настройка плагинов и расширений:
Android Studio предоставляет большое количество полезных плагинов и расширений, которые упрощают процесс разработки. Перед тем как начать работу, стоит изучить доступные плагины и установить те, которые будут для вас наиболее полезными. Некоторые плагины позволяют улучшить интерфейс, другие предоставляют инструменты для более удобной работы с кодом. Чтобы установить плагин, перейдите в меню File > Settings (или Android Studio > Preferences на macOS) > Plugins, и найдите нужный вам плагин в магазине плагинов.
После выполнения этих начальных настроек, ваша рабочая среда готова к созданию первого проекта на Android. Уделяйте время настройке и изучению возможностей Android Studio — это вложение вернется вам ускоренным и более комфортным процессом разработки в будущем.
Видео инструкция по установке Android Studio
Чтобы упростить этот процесс и избежать возможных ошибок, я подготовил подробную видеоинструкцию. Этот гайд шаг за шагом проведет вас через весь процесс установки, обеспечив максимальное понимание каждого этапа. Приготовьтесь к погружению в мир Android-разработки с нашим надежным руководством!
Частые ошибки при установке и их решения.
Каждый разработчик, сталкиваясь с новой средой или инструментом, может столкнуться с проблемами и ошибками. Android Studio не исключение. Давайте разберёмся с тремя основными проблемами, которые могут возникнуть в процессе установки, и пути их решения.
- Проблемы с Java Development Kit (JDK):
- Описание: Android Studio требует наличие JDK для правильной работы. Если JDK не установлен или установлена несовместимая версия, это может привести к ошибкам.
- Решение: Убедитесь, что у вас установлена последняя версия JDK. Если нет, загрузите её с официального сайта Oracle или используйте OpenJDK. При установке Android Studio указывайте правильный путь к папке с JDK.
- Ошибки связанные с виртуальным устройством:
- Описание: Для эмуляции Android-приложений в Android Studio используется виртуальное устройство (AVD). Ошибки могут возникать из-за неправильной конфигурации или отсутствия необходимых компонентов.
- Решение: Проверьте настройки AVD и убедитесь, что вы выбрали правильную версию Android и соответствующие параметры устройства. Также может потребоваться обновление или установка дополнительных компонентов через SDK Manager.
- Как решить конфликты версий и зависимостей:
- Описание: В процессе разработки могут возникать конфликты из-за различий в используемых библиотеках или инструментах.
- Решение: В первую очередь, следует внимательно изучить сообщения об ошибках. Они часто указывают на проблемный компонент или библиотеку. После этого, через SDK Manager обновите или установите требуемые компоненты. Также стоит проверить файлы конфигурации вашего проекта на предмет несовместимых версий библиотек.
Как убедиться, что установка прошла успешно?
Первым делом, после запуска Android Studio, попробуйте создать новый проект. Это позволит вам убедиться, что среда разработки правильно распознает необходимые библиотеки и ресурсы. Процесс создания проекта обычно интуитивен и поддерживается мастером создания проекта, который шаг за шагом проведет вас по всем этапам.
Затем, после создания проекта, попробуйте запустить его на встроенном эмуляторе Android. Если приложение успешно запускается и вы видите начальный экран вашего приложения на эмуляторе, это говорит о том, что установка прошла успешно, и Android Studio готова к дальнейшей работе.
Таким образом, выполнение этих двух простых шагов поможет вам удостовериться в том, что Android Studio была установлена корректно, и вы готовы начать разработку своего первого Android-приложения!
Как запустить первый проект в Android Studio
После успешной установки Android Studio, полезно ознакомиться с дополнительными ресурсами для более плодотворной работы. Официальная страница с документацией предоставляет детальное руководство по запуску вашего первого проекта. Вот ссылка
Если вы предпочитаете визуальное обучение, рекомендую обратить внимание на обучающее видео, которое покажет вам все этапы в практическом формате.
Заключение:
В заключение стоит подчеркнуть, что регулярное обновление Android Studio является ключевым моментом для эффективной работы разработчика. Это не только обеспечивает доступ к новым функциям и инструментам, но и гарантирует безопасность и стабильность вашего рабочего процесса. Для тех, кто только начинает свой путь в мире Android-разработки, рекомендуется ознакомиться с дополнительными ресурсами и обучающими материалами. Они помогут быстрее адаптироваться в среде и повысят ваши шансы на успешное завершение проектов.
Часто задаваемые вопросы (FAQ)
- Нужно ли устанавливать JDK для Android Studio?
Да, JDK необходим для работы Android Studio.
- Как установить эмулятор Android Studio на Windows 10?
Запустите Android Studio, откройте “SDK Manager”, затем в разделе “Android Emulator” нажмите “Install”. После установки можно настроить виртуальное устройство через “AVD Manager”
- В чем разница между JDK и SDK в Android Studio?
JDK (Java Development Kit) – это набор инструментов для разработки приложений на Java. SDK (Software Development Kit) для Android – это набор инструментов для разработки приложений под Android, который включает в себя не только JDK, но и другие полезные инструменты.
- Является ли Android Studio SDK или IDE?
Android Studio – это IDE (интегрированная среда разработки). Она использует SDK как набор инструментов для создания приложений.
- Какой JDK мне установить?
Рекомендуется установить последнюю стабильную версию JDK, совместимую с вашей версией Android Studio.